GOOGLE DRIVE
Google Drive
Google Drive es un servicio de alojamiento de archivos que fue introducido por la empresa estadounidense Google el 24/04/2012.
Es el reemplazo de Google Docs que ha cambiado su dirección URL, entre otras cualidades.
Cada usuario cuenta con 15 gigabytes de espacio gratuito para almacenar sus archivos, ampliables mediante diferentes planes de pago. Es accesible a través del sitio web desde computadoras y disponen de aplicaciones para Android e iOS que permiten editar documentos y hojas de cálculo.2
Con el lanzamiento de Drive, Google unificó el almacenamiento disponible para un único usuario de tal manera que en esos 15 GB se guardan también los mensajes de correo electrónico de Gmail y las imágenes de Google+ que superen los 2048 × 2048 píxeles.
| Información general | ||
|---|---|---|
| Dominio | https://www.google.com/drive | |
| Tipo | Almacenamiento en nube, Aplicación informática, sitio web, Servicio de alojamiento de archivos y servicio de internet | |
| Comercial | sí | |
| Registro | necesario (cuenta de Google). | |
| Idiomas disponibles | 681 | |
| En español | Sí | |
| Licencia | EULA | |
| Estado actual | activo | |
| Gestión | ||
| Desarrollador | ||
| Propietario | ||
| Lanzamiento | 27 de abril de 2012 (7 años, 3 meses y 4 días) | |
| Estadísticas | ||
| Usuarios registrados | 240 millones (octubre de 2014). | |
Almacenamiento:
Google ofrece 15 GB iniciales a todos los usuarios que se comparten entre tres de sus productos más usados: Gmail, Google+ Fotos (Picasa) y Google Drive. Los usuarios pueden aumentar esos 15 GB mediante suscripción mensual para disponer de más almacenamiento. Es importante saber que los archivos alojados que usen los formatos nativos de Google Docs no cuentan en esos 15 GB al igual que las imágenes de Google+ Fotos menores que 2048 × 2048 píxeles y los vídeos que duren menos de 15 minutos.
Aplicaciones:
Documentos de Google, Presentaciones de Google y Hojas de cálculo de Google ―oficialmente Google Docs, Slides, Sheets― es un programa gratuito basado en Web para crear documentos en línea con la posibilidad de colaborar en grupo. Incluye procesador de textos, Hoja de cálculo, programa de presentación básico, creador de dibujos y editor de formularios destinados a encuestas. Google Docs junto con Gmail, Google Calendar y Google Talk; Google empezó a aceptar cualquier archivo en Google Docs, entrando al negocio del almacenamiento en línea con un máximo de 1 GB (con expansiones por costos adicionales) y preparando el camino para Google Chrome OS.3 El 24 de abril de 2012 Google Docs cambió su denominación a Google Drive, incorporando la capacidad de sincronizar archivos con la PC, y aumentando la cuota de almacenamiento gratuito a 5 GB.
Recientemente Google Docs agregó nuevas funciones inteligentes e integración con Slack. Las nuevas características del grupo de aplicaciones están destinadas a ayudar a ahorrar tiempo, puesto que aprovechan integraciones con herramientas de terceros y además, utilizan el aprendizaje automático para simplificar y hacer más rápido el ritmo de trabajo.
¿Cómo crear una cuenta en Google Drive?
Google Drive es una plataforma administrada por Google donde puedes almacenar y compartir contenido en la nube. Puedes acceder a Google Drive usando tu cuenta Google, la misma que usas para iniciar sesión en tu correo de Gmail o en Youtube.
En caso de no contar con una cuenta o que quieras crear una nueva, puedes seguir estos pasos:
Paso 1: Abre el navegador que prefieras y, en la barra de búsqueda, escribe www.google.com/drive.}
Paso 2: Se abrirá la página de Google Drive. Allí, haz clic en el botón Ir a Google Drive.
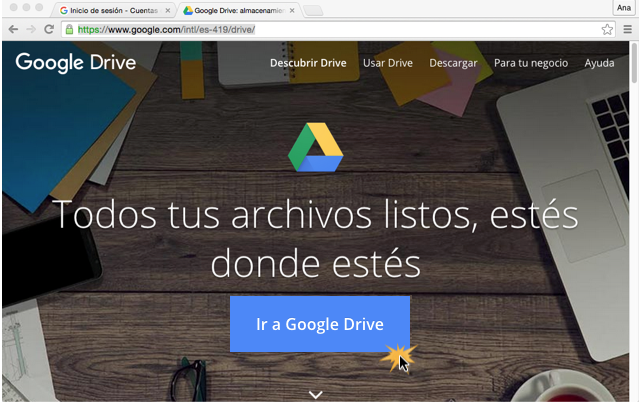
Paso 3: Se abrirá una página de inicio de sesión. Haz clic en la opción Crear cuenta.
Paso 4: Verás un formulario para crear una nueva cuenta. Llena cada uno de los espacios, incluyendo el captcha, con lo que compruebas que no eres un robot, y, al finalizar, acepta las condiciones de servicio y las políticas de privacidad.
Paso 5: Haz clic sobre el botón Siguiente paso.
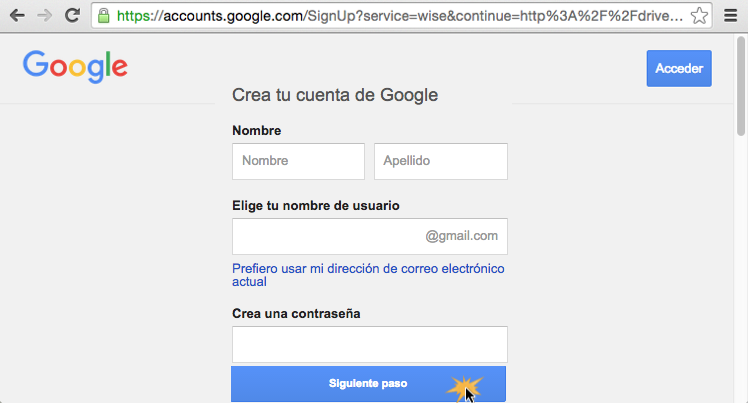
Paso 6: Ahora tienes una cuenta Google con la que puedes acceder a Google Drive, además de los otros servicios de esta compañía. Haz clic en el botón Volver a documentos de Google
¿Cómo funciona Google Drive?
¿Sabes cómo está compuesta la interfaz de Google Drive? Veamos:
1. Menú de documentos:
En este espacio encontrarás las categorías en que estarán divididos los documentos que subas a tu nube de Google. Desde este menú también podrás acceder a Google Fotos y administrar las imágenes que guardes allí.
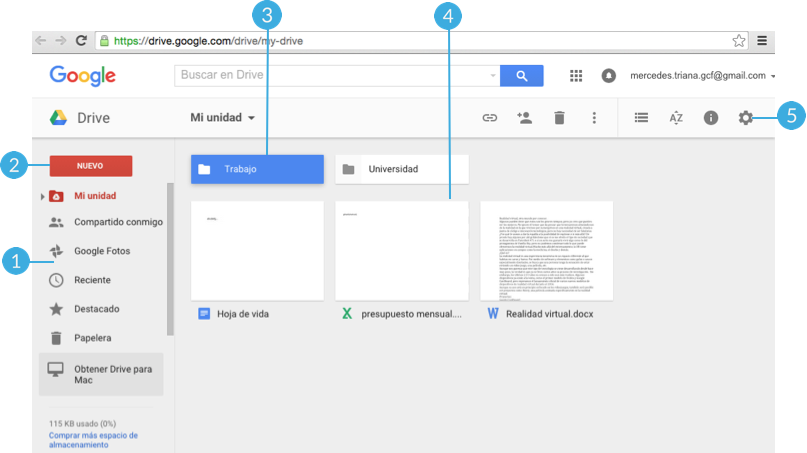
2. Nuevo:
Este botón despliega un menú. Desde allí podrás crear un nuevo documento directamente en la nube de Google o subir un nuevo archivo guardado en tu computador o dispositivo móvil. También encontrarás una opción para crear una nueva carpeta.
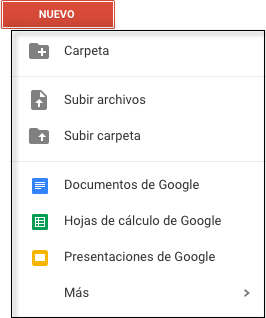
3. Carpetas:
Ya que puedes almacenar tantos documentos en la nube, puedes utilizar carpetas para organizarlos dependiendo del tema, el año o la clasificación que prefieras.
4. Documentos:
En el centro de la página verás los documentos que subas a la plataforma y no almacenes en ninguna carpeta. Para abrir un documento, haz clic sobre él.
5. Configuración:
Este botón despliega un menú donde encontrarás diferentes opciones para configurar tu espacio en Google Drive.
Interfaz en móviles:
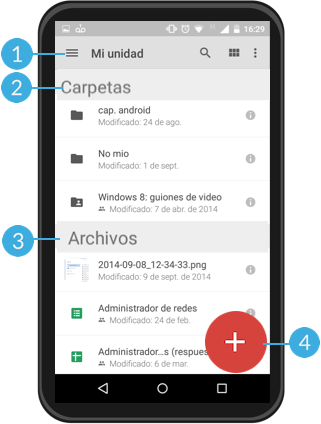
1. Menú: Despliega el menú de categorías en que se pueden dividir tus documentos.
2. Carpetas: En esta zona verás las carpetas que hayas creado.
3. Archivos: Estarán todos los archivos que subas a la plataforma y no estén guardados en ninguna carpeta.
4. Botón Nuevo: Este botón despliega el menú desde donde puedes crear documentos o carpetas nuevos y subir archivos a la nube.
2. Carpetas: En esta zona verás las carpetas que hayas creado.
3. Archivos: Estarán todos los archivos que subas a la plataforma y no estén guardados en ninguna carpeta.
4. Botón Nuevo: Este botón despliega el menú desde donde puedes crear documentos o carpetas nuevos y subir archivos a la nube.
¿Cómo subir un archivo a Google Drive?
Para subir un archivo o carpeta a la nube usando Google Drive solo debes seguir estos pasos:
Paso 1: Abre tu cuenta de Google Drive con tu nombre de usuario y contraseña.
Paso 2: Haz clic en el botón Nuevo, del cual se desplegará un menú.
Paso 3: Selecciona la opción Subir archivos o Subir carpetas dependiendo de si quieres cargar un solo documento o toda una carpeta.
Paso 2: Haz clic en el botón Nuevo, del cual se desplegará un menú.
Paso 3: Selecciona la opción Subir archivos o Subir carpetas dependiendo de si quieres cargar un solo documento o toda una carpeta.
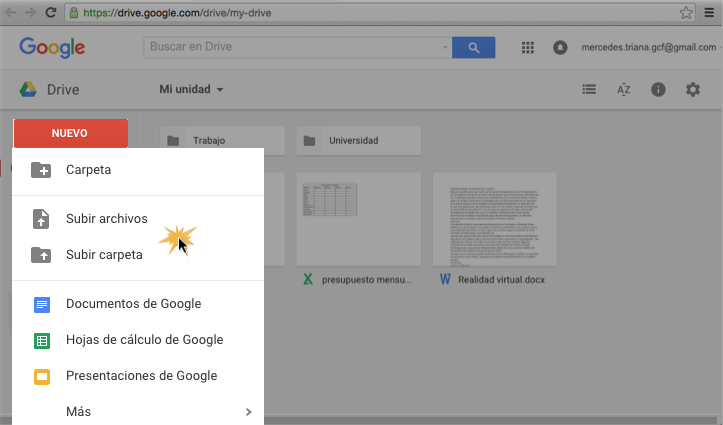
Paso 4:
Se abrirá el explorador de archivos del equipo. Allí, busca y selecciona el documento que quieras subir a la nube y haz clic en el botón Aceptar. El archivo se cargará a la plataforma inmediatamente.
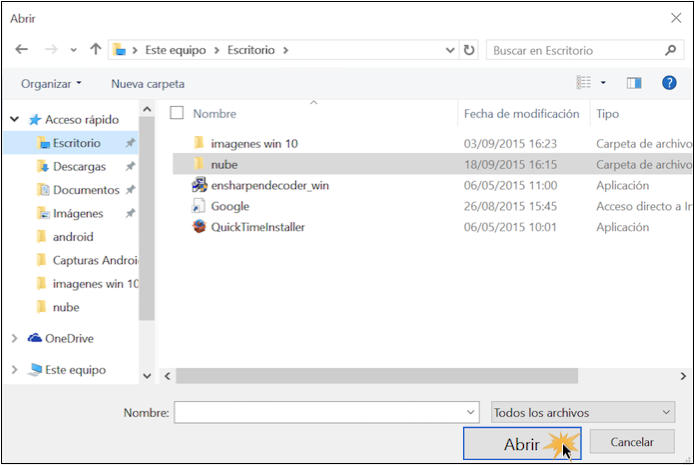
¿Cómo subir un archivo a Google Drive?
Para subir un archivo o carpeta a la nube usando Google Drive solo debes seguir estos pasos:
Paso 1: Abre tu cuenta de Google Drive con tu nombre de usuario y contraseña.
Paso 2: Haz clic en el botón Nuevo, del cual se desplegará un menú.
Paso 3: Selecciona la opción Subir archivos o Subir carpetas dependiendo de si quieres cargar un solo documento o toda una carpeta.
Paso 2: Haz clic en el botón Nuevo, del cual se desplegará un menú.
Paso 3: Selecciona la opción Subir archivos o Subir carpetas dependiendo de si quieres cargar un solo documento o toda una carpeta.
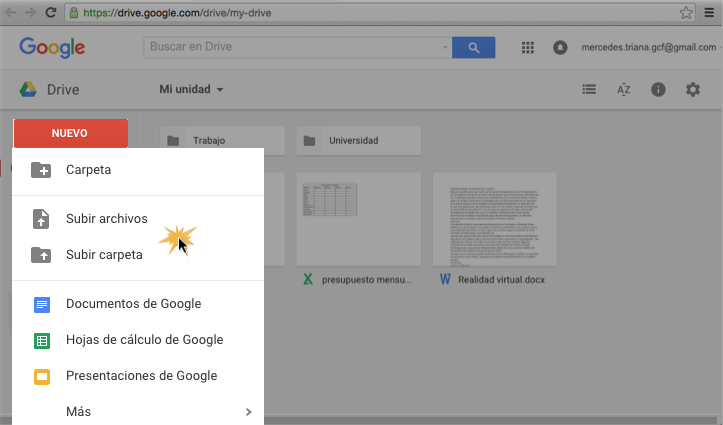
Paso 4: Se abrirá el explorador de archivos del equipo. Allí, busca y selecciona el documento que quieras subir a la nube y haz clic en el botón Aceptar. El archivo se cargará a la plataforma inmediatamente.
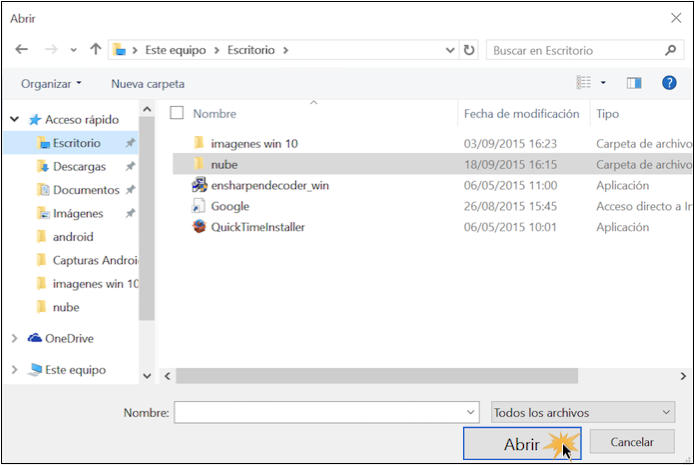
ver vídeo GoogleDrive
UTILIZANDO EL GOOGLE DRIVE
Paso 1: Abrir la aplicación
En tu dispositivo Android, localiza la aplicación Google Drive y ábrela  . En "Mi unidad" encontrarás:
. En "Mi unidad" encontrarás:
- Los archivos y las carpetas que subas o sincronices.
- Los documentos, las hojas de cálculo, las presentaciones y los formularios de Google que crees.
Paso 2: Subir o crear archivos
Puedes subir archivos desde un teléfono o tablet, o crearlos en Google Drive.
- Subir archivos y carpetas a Google Drive
- Trabajar con archivos de Office
- Crear y editar documentos, hojas de cálculo y presentaciones de Google y darles formato

Paso 3: Compartir y organizar archivos
Puedes compartir archivos o carpetas para que otras personas puedan verlos, comentarlos o editarlos.
- Compartir archivos desde Google Drive
- Compartir carpetas en Google Drive
- Asignar la propiedad de un archivo a otra persona
Para ver los archivos que otras personas han compartido contigo, ve a la sección "Compartido conmigo"


Comentarios
Publicar un comentario